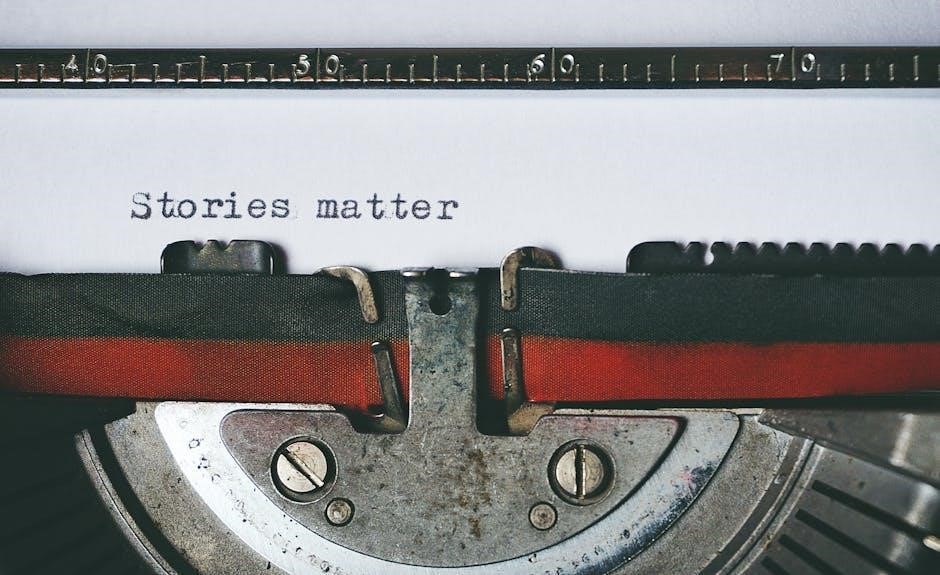Welcome to the installation manual for the Honeywell Pro 5000 thermostat. This guide provides step-by-step instructions for installing‚ configuring‚ and troubleshooting your thermostat. Ensure efficient heating and cooling with precise temperature control.

Pre-Installation Steps
Verify system compatibility and ensure all tools and materials are ready. Check wiring requirements and prepare the installation area to avoid delays during setup.
Checking Compatibility and Requirements
Before installing the Honeywell Pro 5000‚ ensure it is compatible with your HVAC system. Verify voltage requirements‚ typically 24V AC‚ and check if your system supports the thermostat’s features‚ such as heat pumps or dual fuel systems. Refer to the user manual to confirm compatibility with your specific setup. Additionally‚ review local regulations and safety guidelines to ensure compliance. Familiarize yourself with the wiring diagram provided in the manual to avoid mismatches. Proper compatibility ensures smooth operation and prevents potential issues during installation. If unsure‚ consult a licensed electrician or Honeywell customer support for assistance.
Gathering Tools and Materials
To ensure a smooth installation of your Honeywell Pro 5000 thermostat‚ gather all necessary tools and materials beforehand. You will need a screwdriver set‚ including Phillips and flathead screwdrivers‚ for removing the old thermostat and mounting the new one. A wire stripper may be required if you need to connect or trim wires. Additionally‚ a level ensures the thermostat is mounted straight‚ and a pencil helps mark drill holes accurately. Refer to the installation manual for specific materials like wall anchors or screws. Having all tools and materials ready saves time and minimizes interruptions during the process. Keep the user manual handy for quick reference. Proper preparation is key to a successful installation. Make sure all power to the HVAC system is turned off before starting work.

Installation Process
Begin by turning off power to your HVAC system. Remove the old thermostat‚ then install the wallplate and mount the new Honeywell Pro 5000 thermostat.
Wallplate Installation
To install the wallplate for your Honeywell Pro 5000 thermostat‚ start by detaching it from the thermostat unit. Remove the battery holder to access the wiring area. Gently pull the wires through the wire hole in the wallplate to ensure proper alignment. Position the wallplate on the wall‚ ensuring it is level‚ and mark the hole positions for screws. Drill pilot holes if necessary and secure the wallplate with the provided screws. Make sure the wallplate is tightly fastened to the wall to avoid any movement during operation. Once installed‚ reattach the thermostat to the wallplate by aligning the tabs and snapping it into place. This step ensures a sturdy and professional installation of your Honeywell Pro 5000 thermostat.
Wiring Conventional and Heat Pump Systems
For conventional systems‚ connect the R (power) wire to the R terminal‚ W/O (heat) to W/O‚ Y (cool) to Y‚ G (fan) to G‚ and C (common) to C. For heat pumps‚ the O or B wire is required for reversing valve control. Refer to your system’s wiring diagram to ensure correct connections. Use the terminal designations provided in the manual to match your specific setup. Secure all wires firmly to avoid loose connections. If unsure‚ consult the user manual or contact a professional. Proper wiring ensures optimal performance and safety. Always turn off power before starting. Double-check connections to prevent system malfunctions. Use the correct wire gauges and ensure wires are neatly secured for a clean installation. This step is critical for both conventional and heat pump systems to function correctly with the Honeywell Pro 5000 thermostat.
Mouting the Thermostat
Mounting the Thermostat
Begin by removing the wallplate from the thermostat. Align the tabs on the wallplate with the mounting holes on the wall‚ ensuring it is level. Mark the hole positions and drill pilot holes if necessary. Secure the wallplate using screws and anchors provided. Once the wallplate is mounted‚ attach the thermostat by aligning the tabs on the back of the unit with those on the wallplate. Gently push the thermostat onto the wallplate until it clicks into place. Ensure the thermostat is level and securely fastened. If using a battery holder‚ reattach it to the wallplate. Double-check the alignment and ensure all connections are secure. Proper mounting ensures accurate temperature sensing and reliable operation. Follow the manual for specific mounting instructions tailored to your system type.

System Setup and Configuration
Set your system mode to Heat‚ Cool‚ or Off using the System button. Adjust temperature settings with the up/down arrows. Ensure the thermostat is properly powered.
Basic System Configuration
After installation‚ configure your Honeywell Pro 5000 thermostat by setting the system mode (Heat‚ Cool‚ or Off) using the System button. Adjust the desired temperature using the up and down arrows. Press the Fan button to set the fan to Auto or On mode. Ensure the thermostat is properly powered‚ either through batteries or a wired connection. Use the Function buttons to navigate through settings like temperature display (°F/°C) and screen brightness. Refer to the user manual for specific button functions. Test the system by running a heating or cooling cycle to ensure proper operation. If issues arise‚ consult the troubleshooting guide or contact Honeywell support for assistance. Proper configuration ensures optimal performance and energy efficiency.
Advanced Settings and Customization
For enhanced functionality‚ explore the advanced settings of your Honeywell Pro 5000 thermostat. Program custom temperature schedules to optimize energy usage throughout the day. Adjust the temperature range stop to prevent overheating or overcooling. Enable auxiliary heat for backup warmth during extreme cold. Customize the screen brightness and contrast for better visibility. Use the function buttons to access settings like °F/°C display and system mode preferences. Fine-tune the differential temperature to improve accuracy. For detailed guidance‚ refer to the user manual or consult Honeywell support. These features allow you to tailor your thermostat to your specific needs‚ ensuring comfort and efficiency.
Testing and Troubleshooting
After installation‚ test the Honeywell Pro 5000 thermostat by checking system operations. Verify heating‚ cooling‚ and fan modes. Troubleshoot common issues like incorrect wiring or sensor malfunctions. Refer to the user manual for detailed diagnostic steps and solutions to ensure optimal performance.

System Testing
System testing ensures the Honeywell Pro 5000 thermostat operates correctly. Begin by setting the thermostat to different modes (Heat‚ Cool‚ Off) and verify the system responds. Check the fan operation in both Auto and On modes. Test the temperature accuracy by comparing the displayed temperature with a reference thermometer. Ensure the thermostat cycles on and off appropriately based on the set temperature. If using a heat pump‚ verify auxiliary heat activation when needed. Additionally‚ test any connected humidifiers or dehumidifiers to ensure proper integration. If issues arise‚ refer to the troubleshooting section for common fixes or consult the user manual for advanced diagnostics.
Troubleshooting Common Issues
Identify and resolve common issues with your Honeywell Pro 5000 thermostat. If the thermostat does not turn on‚ check the battery or wiring connections. Ensure the system switch is set to Heat‚ Cool‚ or Auto. For display issues‚ restart the thermostat by removing and reinserting the batteries. If the fan runs continuously‚ verify the fan setting is in Auto mode. Temperature discrepancies may require recalibrating the thermostat. For heating or cooling system malfunctions‚ ensure proper wiring and system compatibility. If issues persist‚ consult the user manual or contact Honeywell Customer Support at 1-800-468-1502. Regularly update settings and perform system tests to maintain optimal performance.